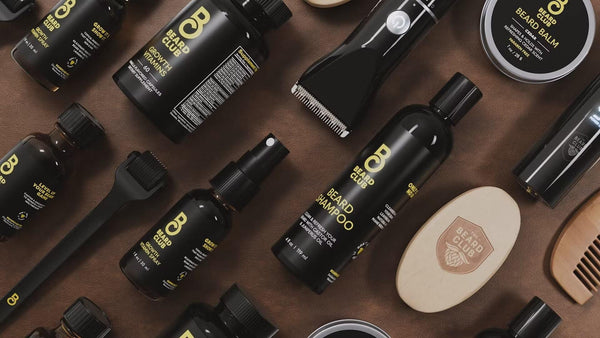How to Add a Background Image in Shopify: A Comprehensive Guide
Table of Contents
- Introduction
- Understanding Background Images in Shopify
- Steps to Add a Background Image to Your Shopify Store
- Optimizing Background Images for Performance
- Conclusion
- FAQs about Adding Background Images in Shopify
Introduction
Did you know that 94% of first impressions are design-related? In the world of ecommerce, having an attractive and engaging website is crucial for capturing the attention of potential customers. One of the simplest yet most effective ways to enhance the visual appeal of your Shopify store is by adding a background image. It not only adds personality to your site but also helps communicate your brand's message effectively.
In this blog post, we will guide you through the process of adding a background image in Shopify, whether it's for your entire site, a specific page, or individual sections. We’ll cover the necessary steps, provide coding snippets, and share tips on optimizing images for the best performance. By the end of this article, you’ll have the tools and knowledge to customize your Shopify store and create a stunning online presence that resonates with your customers.
We invite you to reflect on how your current digital strategies showcase your brand identity. Are you utilizing background images effectively? Let’s dive deep into the process of enhancing your Shopify store with captivating background images that drive engagement.
Understanding Background Images in Shopify
Before we start adding background images, it’s essential to understand how Shopify handles images and themes. Shopify is built on a framework that allows for extensive customization through themes, which dictate your store's overall look and feel. Background images serve as the canvas upon which you can layer your content, enhancing your brand's identity.
The Importance of Background Images
- Brand Representation: A well-chosen background image can effectively convey your brand’s story and values, setting the mood for your customers.
- Visual Appeal: Background images can make your site visually engaging, encouraging visitors to stay longer and explore more.
- Differentiation: In a competitive market, an appealing background can set your store apart from others, enhancing user experience.
Key Considerations for Choosing Background Images
- Relevance: The image should align with your brand identity and messaging.
- Quality: High-resolution images are crucial for maintaining a professional appearance.
- File Size: Optimize images for faster loading times to prevent potential loss of customers due to slow page performance.
Steps to Add a Background Image to Your Shopify Store
Step 1: Preparing Your Image
- Choose an Image: Select an image that resonates with your brand’s identity. Ensure it is visually appealing and high-quality.
- Optimize the Image: Use tools like TinyPNG or ImageOptim to reduce the file size without sacrificing quality. Aim for a size below 500KB and consider using the .webp format for better performance.
Step 2: Uploading Your Image to Shopify
- Access Your Admin Panel: Log into your Shopify admin.
-
Go to Content: Navigate to
Settings > Files. -
Upload Your Image: Click on
Upload filesand select your prepared image. Once uploaded, keep the link handy for later use.
Step 3: Adding a Background Image to Your Entire Store
To set a background image for your entire Shopify store, you need to modify the theme code. Here’s how to do it:
-
Open the Theme Editor: Go to
Online Store > Themes > Actions > Edit code. -
Create a New Snippet:
- Click on
Add a new snippetand name ityourstore-background-image(replace "yourstore" with your store name). - Insert the following code into the new snippet, replacing
"replaceme.jpg"with your image URL:
<style> html, body, [id*='shopify-section']:not([id*='announcement']):not([id*='header']):not([id*='footer']) { background: url("replaceme.jpg") !important; background-size: cover !important; } </style> - Click on
-
Include the Snippet in Theme Liquid:
- Find the
theme.liquidfile and use theCTRL + Ffunction to locate<body. - Directly under this line, insert:
{% include 'yourstore-background-image' %} - Find the
-
Save Your Changes: Preview your store to ensure the background image is displayed correctly.
Step 4: Adding a Background Image to a Specific Page
If you want to add a background image only to a specific page, follow these steps:
-
Identify the Page Handle: Go to the page you want to customize and copy the last part of the URL (the page handle).
-
Modify the Snippet: Update the code in your snippet to target the specific page handle. Here’s an example:
{% if request.path contains 'page-handle' %} <style> body { background-image: url("replaceme.jpg"); background-repeat: no-repeat; background-size: cover; } </style> {% endif %}Replace
page-handlewith your actual page handle and"replaceme.jpg"with your image URL. -
Save Your Changes: As before, preview your store to check if the changes were applied correctly.
Step 5: Adding a Background Image to Specific Sections
To enhance individual sections with background images, such as your footer or featured collection, follow these steps:
-
Navigate to the Section: In the theme editor, locate the section you want to customize.
-
Add Custom CSS:
- Scroll down to find the
Custom CSSbox. - Insert the following code, replacing
"replaceme.jpg"with your image URL:
.my-section-class { background: url("replaceme.jpg") !important; background-size: cover; background-repeat: no-repeat; } - Scroll down to find the
-
Save Your Changes: Preview the section to see the background image in action.
Optimizing Background Images for Performance
To ensure your background images do not hinder your store’s performance, consider the following tips:
- Use Appropriate File Formats: Opt for .webp or compressed JPEG formats for better performance.
- Implement Lazy Loading: If your theme allows it, implement lazy loading to delay image loading until they are in the viewport.
- Test Across Devices: Ensure the background looks good on various devices by testing responsiveness.
Conclusion
Adding a background image in Shopify is a straightforward yet impactful way to elevate your store's aesthetics and enhance brand identity. By following the steps outlined in this guide, you can effectively customize your store’s appearance, whether it be for the entire site, a specific page, or individual sections.
Remember, every image tells a story; choose wisely and reflect your brand’s essence. We encourage you to explore our PowerCommerce eStore Suite to further optimize your Shopify experience, drive conversions, and fuel sustainable growth. Order Now.
FAQs about Adding Background Images in Shopify
Q: Do I need coding skills to add a background image in Shopify?
A: Basic knowledge of how to access and modify your theme's code is sufficient to follow the guidelines provided.
Q: Can I use different background images on different pages?
A: Yes, by identifying the specific handles for each page, you can apply different images using conditional logic in your theme's liquid code.
Q: Should I optimize my images before uploading them to Shopify?
A: Yes, it’s advisable to optimize images to balance quality and file size, as this impacts loading times.
Q: Can I add a background image to the checkout page?
A: Shopify allows for limited customization of the checkout page. More detailed customizations are available for Shopify Plus users.
Q: What if I'm not confident in making these changes myself?
A: Consider hiring a Shopify expert or developer who is familiar with Shopify’s liquid templating language to assist with the modifications.
By following this guide, you’ll be well-equipped to enhance your Shopify store with captivating background images that not only beautify your site but also improve user experience and engagement.
POWER your ecommerce with our weekly insights and updates!
Stay aligned on what's happening in the commerce world
Email Address
Handpicked for You
21 March 2025 / Blog
How to Use Shopify Themes: A Comprehensive Guide for E-commerce Success
Read more21 March 2025 / Blog
How to Find SKU on DSers: A Comprehensive Guide for E-commerce Professionals
Read more21 March 2025 / Blog