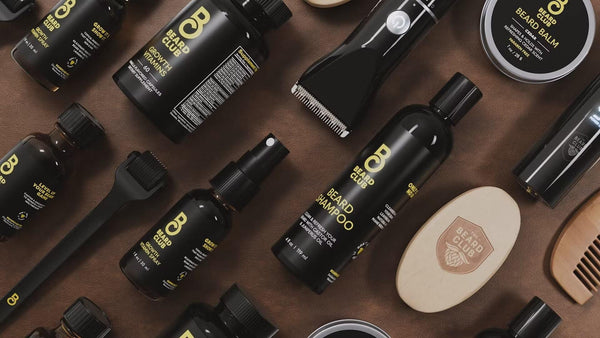How to Add Bullet Points in Shopify: A Comprehensive Guide to Enhance Your Store’s Product Descriptions
Table of Contents
- Introduction
- The Basics of Adding Bullet Points in Shopify
- Customizing Bullet Points Through CSS and HTML
- Addressing Common Challenges
- Enhancing User Engagement with Bullet Points
- Conclusion
- FAQ
Introduction
Have you ever encountered a product description that felt like reading a dense wall of text? A staggering 83% of online shoppers prefer quick, digestible information when making purchasing decisions. This is where bullet points come into play, offering a clear and effective way to highlight key product features and benefits. In the fast-paced world of ecommerce, adding bullet points to your product descriptions can dramatically improve readability, enhance user experience, and ultimately boost conversion rates.
In this blog post, we will explore various methods for adding bullet points in Shopify, from basic implementations to advanced customizations that align with your brand's unique style. We’ll also tackle common challenges you may face along the way, ensuring you have the tools and knowledge to create compelling product descriptions. By the end, you will not only understand how to add bullet points but also how to make them work for your business.
Let’s dive in and elevate your Shopify store’s product descriptions!
The Basics of Adding Bullet Points in Shopify
Adding bullet points in Shopify is a straightforward process thanks to the platform's user-friendly interface. Here’s a step-by-step guide on how to do it:
Step 1: Access Your Product Page
- Log into your Shopify admin panel.
- Navigate to Products from the left-hand menu.
- Select the product you want to edit or create a new product.
Step 2: Use the Rich Text Editor
- In the product description area, switch to the rich text editor.
- Type out the key features or benefits of your product.
- To create bullet points, click on the bullet list icon (usually represented by three dots followed by lines) in the toolbar.
- Enter your content; each new line will automatically become a new bullet point.
Step 3: Save Your Changes
- Once you’ve added your bullet points, scroll to the bottom of the page and click Save.
- Preview the product page to ensure the bullet points display correctly.
This method is great for a quick start, but if you're looking to customize the appearance of your bullet points—making them more visually appealing or aligned with your brand’s design—you will need to explore CSS and HTML customizations.
Customizing Bullet Points Through CSS and HTML
For Shopify merchants aiming for a unique presentation of bullet points, customization through CSS and HTML opens up a new realm of possibilities. Here’s how you can do it:
Step 1: Access Your Theme Code
- From the Shopify admin panel, go to Online Store and select Themes.
- Click on Actions next to your current theme and select Edit code.
Step 2: Modify the CSS
-
In the Assets folder, look for your CSS file (usually named
theme.cssorbase.css). -
Add the following CSS code to customize your bullet points:
.custom-bullet { list-style-type: none; /* Removes default bullet */ padding-left: 0; /* Removes default padding */ } .custom-bullet li { position: relative; padding-left: 20px; /* Space for custom bullet */ } .custom-bullet li:before { content: ''; /* Custom bullet */ position: absolute; left: 0; top: 0; width: 10px; /* Set width */ height: 10px; /* Set height */ background-color: #000; /* Bullet color */ border-radius: 50%; /* Make it circular */ }
Step 3: Use HTML for Bullet Points
-
In the product description area, switch to the HTML view by clicking on the
<>icon in the rich text editor. -
Replace the standard bullet points with custom HTML:
<ul class="custom-bullet"> <li>Feature 1</li> <li>Feature 2</li> <li>Feature 3</li> </ul>
Step 4: Save and Preview
- Save the changes in both the CSS file and the product description.
- Preview the product page to see your new custom bullet points in action.
This approach not only enhances the aesthetic of your bullet points but also allows you to express your brand's personality through design.
Addressing Common Challenges
While adding and customizing bullet points can significantly improve your product descriptions, you might encounter some common challenges. Here are solutions to a few frequent issues:
Issue 1: Bullet Points Not Displaying Correctly
If the bullet points do not appear as expected, double-check the following:
- Check CSS Classes: Ensure that you have applied the correct CSS class in your HTML.
- Browser Cache: Sometimes changes do not show up immediately due to browser caching. Clear your cache and refresh the page.
Issue 2: Custom Bullet Points Affecting Loading Speed
If you notice a slowdown in your store's performance after adding custom images or icons as bullet points, consider optimizing those images. Use compressed image formats and ensure they are not overly large.
Issue 3: Responsive Design Concerns
Make sure that your bullet points look good on mobile devices as well. Test your product pages on various screen sizes:
- Use relative units (like percentages or ems) in your CSS for sizing.
- Ensure that the bullet points remain easily readable and do not overlap with other elements.
Enhancing User Engagement with Bullet Points
Adding bullet points is not merely about aesthetics; it’s about enhancing user engagement and improving conversion rates. Bullet points serve multiple purposes:
- Highlight Key Features: They draw attention to essential product characteristics that customers care about.
- Improve Readability: Well-structured content is easier to scan, which can lead to lower bounce rates.
- Boost SEO: Although bullet points themselves do not directly impact SEO, using them effectively can improve content structure, positively affecting your site's search engine ranking.
Example of Effective Use
Consider a product page for a high-quality backpack. Instead of a lengthy paragraph describing its features, use bullet points to outline:
- Durable Material: Made from tear-resistant fabric.
- Water-Resistant: Keeps your belongings safe from rain.
- Multiple Compartments: Organize your gear effortlessly.
This format not only makes the information digestible but also entices potential buyers to explore further.
Conclusion
Incorporating bullet points into your Shopify product descriptions is a powerful way to enhance user experience and improve readability. Whether you choose to stick with basic bullet points or venture into customizations that reflect your brand's style, the benefits are clear. Engaging product descriptions lead to better customer experience, which can directly influence your sales.
As you implement these strategies, keep experimenting and refining your approach to discover what resonates best with your audience. For a more robust solution that encompasses a variety of features designed to optimize your ecommerce experience, explore the PowerCommerce eStore Suite.
FAQ
Can I add custom icons as bullet points?
Yes, custom icons can be used as bullet points by modifying your CSS file and using HTML to implement them in your product descriptions or any other area of your Shopify store.
Do I need to know how to code to customize bullet points?
While basic bullet points can be added without coding, customizing them requires knowledge of CSS and HTML. However, many resources and professionals can help if you're not comfortable with coding.
Will custom bullet points affect my store's loading time?
If implemented efficiently, custom bullet points should not significantly affect your store's loading time. However, avoid using large images or icons as bullet points, as they can slow down page loading speeds.
Can bullet points improve SEO?
While bullet points themselves don't directly impact SEO, they improve content readability and structure, factors that search engines consider when ranking sites. Well-organized content can lead to better user engagement, indirectly benefiting SEO.
How can I ensure my bullet points are mobile-friendly?
Test your site on various devices to ensure bullet points (especially custom ones) display correctly. Responsive design principles, such as using relative sizes for custom icons and ensuring text alignment adjusts to screen size, are crucial for mobile-friendliness.
POWER your ecommerce with our weekly insights and updates!
Stay aligned on what's happening in the commerce world
Email Address
Handpicked for You
21 March 2025 / Blog
How to Use Shopify Themes: A Comprehensive Guide for E-commerce Success
Read more21 March 2025 / Blog
How to Find SKU on DSers: A Comprehensive Guide for E-commerce Professionals
Read more21 March 2025 / Blog