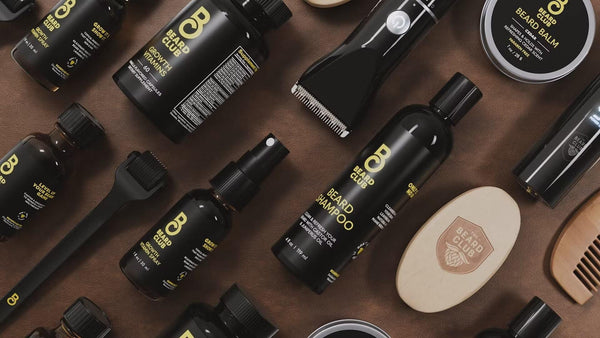How to Add Compare At Price in Shopify: A Comprehensive Guide
Table of Contents
- Introduction
- Understanding the Compare at Price Feature
- Setting Up Compare at Price in Shopify
- Best Practices for Using Compare at Price
- Conclusion
- FAQ
Introduction
Did you know that nearly 70% of consumers are influenced by the perceived savings when shopping online? This statistic underscores the importance of effective pricing strategies in ecommerce. As ecommerce professionals, we understand that pricing isn't just about numbers; it's about psychology, perception, and the ability to showcase value. One of the most effective tools at our disposal is the "Compare at Price" feature in Shopify, which helps to create a compelling shopping experience and drive conversions.
In this blog post, we will explore how to add a "Compare at Price" in Shopify, a crucial feature for showcasing discounts and encouraging purchases. We will delve into the importance of this feature, how to set it up for both individual products and in bulk, and the role it plays in enhancing customer engagement and driving sales. By the end, you'll have a comprehensive understanding of how to leverage this feature to optimize your ecommerce strategy.
So, are you ready to transform your pricing strategy and boost your conversion rates? Let's dive in!
Understanding the Compare at Price Feature
What is Compare at Price?
The "Compare at Price" in Shopify is a powerful feature that allows merchants to display two prices for a product: the original price and the discounted price. The original price is shown with a strikethrough, while the discounted price is highlighted, making it visually appealing and more attractive to potential buyers. This pricing strategy is known as "anchor pricing," where the higher price serves as a reference point, making the discounted price appear even more enticing.
Why Use Compare at Price?
Utilizing the Compare at Price feature offers several advantages:
-
Perceived Value: Customers are more likely to purchase a product if they believe they are getting a good deal. Displaying a Compare at Price can enhance the perceived value of the discount.
-
Increased Conversions: Research shows that products with clear discounts convert better. By showcasing the original price, you can create urgency and encourage quick purchasing decisions.
-
Competitive Edge: In a crowded marketplace, using Compare at Price helps differentiate your products from competitors, who may not be utilizing similar pricing strategies.
-
Enhanced Storefront Appeal: A well-structured pricing display can enhance the overall aesthetic of your online store and create a more professional appearance.
Setting Up Compare at Price in Shopify
Step-by-Step Guide for Individual Products
To add a Compare at Price for an individual product, follow these steps:
-
Access Your Shopify Admin Panel: Log in to your Shopify account and navigate to the admin dashboard.
-
Navigate to Products: Click on 'Products' in the left-hand menu. This will take you to a list of all your products.
-
Select Your Product: Click on the name of the product you want to edit. This will open the product details page.
-
Locate the Pricing Section: Scroll down to the "Pricing" section of the product page. If your product has variants, you may need to locate the pricing options under the "Variants" section.
-
Add Compare at Price: In the "Compare at price" field, enter the original price of the product. Ensure that this price is higher than the current selling price.
-
Save Changes: After entering the Compare at Price, click the "Save" button at the top-right corner of the screen to apply your changes.
Example of Setting Compare at Price
Imagine you sell a stylish jacket. You have the current selling price set at $80. To create a sense of urgency and value, you set the Compare at Price to $120. On your storefront, customers will see the jacket priced at $80 with a strikethrough on the $120, showcasing a significant discount.
Bulk Editing Compare at Price
When managing multiple products, setting the Compare at Price individually can be time-consuming. Fortunately, Shopify allows for bulk editing, making it easier to manage pricing across several products.
Method 1: Bulk Edit through Shopify Admin
-
Go to Products: In your Shopify admin, click on 'Products'.
-
Select Multiple Products: Check the boxes next to the products you want to edit.
-
Click on 'Edit Products': Once you've selected the products, click on the "Edit products" button.
-
Add Compare at Price Field: In the bulk editor, you can add the Compare at Price field by clicking on “Add fields” and selecting “Compare at Price.”
-
Enter Prices: Fill in the Compare at Prices for each product as needed.
-
Save Changes: Make sure to click the "Save" button after completing your edits.
Method 2: Bulk Edit via CSV Import/Export
If you prefer working with spreadsheets, Shopify allows you to bulk edit Compare at Prices using CSV files.
-
Export Your Products: From the Products page, click “Export” and choose to export all products.
-
Edit in Excel: Open the CSV file in Excel or any spreadsheet software. Locate the column for "Compare at Price" and input your desired prices.
-
Import Your Changes: After making your edits, save the file and return to Shopify. Click "Import" and upload your edited CSV file.
-
Review and Confirm: Check the import summary to ensure everything is correct, then confirm the import.
Common Issues and Troubleshooting
While adding Compare at Price is generally straightforward, you may encounter some challenges:
-
Compare at Price Not Showing: If the Compare at Price is not displaying on your storefront, ensure that it is set higher than the current Price. Also, check your theme settings to ensure that the Compare at Price is enabled for display.
-
Missing Pricing Section for Variants: If you can't find the pricing section for products with variants, make sure to click on the specific variant you want to edit. The pricing options should appear once you select a variant.
-
Bulk Edit Limitations: Sometimes, bulk editing may not reflect correctly if there are discrepancies in the data format or if required fields are missing. Always double-check your CSV file for any errors before importing.
Best Practices for Using Compare at Price
To make the most out of the Compare at Price feature, consider the following best practices:
-
Conduct Market Research: Regularly analyze competitor pricing to ensure your Compare at Prices are competitive and reflect the market value.
-
Utilize Clear Messaging: Use clear messaging on your product pages to highlight the discount and encourage purchases. Phrases like “Limited Time Offer” or “Sale Ends Soon” can create urgency.
-
Monitor Performance: Track the performance of products with Compare at Prices using Shopify analytics. This will help you understand how pricing affects conversion rates and overall sales.
-
A/B Testing: Experiment with different Compare at Prices and messaging strategies to determine what resonates best with your audience.
Conclusion
Incorporating the Compare at Price feature in your Shopify store can significantly enhance your pricing strategy, improve customer perception, and ultimately boost conversions. By understanding how to set it up for individual products and in bulk, we can create an appealing shopping experience that draws customers in and encourages them to make a purchase.
As we’ve discussed, pricing is more than just a number; it's a critical component of your overall ecommerce strategy. By utilizing the Compare at Price effectively, we can position our products as desirable and offer compelling deals that customers can't resist.
Have you started implementing the Compare at Price feature in your store? If you're looking for more ways to optimize your ecommerce strategy, we encourage you to explore the PowerCommerce eStore Suite. Our suite of tools is designed to empower ecommerce brands like yours with innovative solutions for growth.
FAQ
What is the Compare at Price in Shopify?
The Compare at Price is a pricing feature in Shopify that allows merchants to display an original price alongside a discounted price, helping to create a perception of savings for customers.
How do I add a Compare at Price for a product?
To add a Compare at Price, navigate to your product in the Shopify admin, find the pricing section, enter the original price in the Compare at Price field, and save your changes.
Can I bulk edit Compare at Prices?
Yes, you can bulk edit Compare at Prices either through the Shopify admin by selecting multiple products or by exporting your products to a CSV file, editing the prices in a spreadsheet, and then importing the updated file.
Why isn't my Compare at Price showing on my store?
Ensure that the Compare at Price is set higher than your current selling price. Also, check your theme settings to confirm that the Compare at Price is enabled for display on your storefront.
How can I monitor the effectiveness of my Compare at Prices?
You can track the performance of products utilizing Compare at Prices through Shopify analytics. Monitoring conversion rates and sales data will help you assess the effectiveness of your pricing strategy.
POWER your ecommerce with our weekly insights and updates!
Stay aligned on what's happening in the commerce world
Email Address
Handpicked for You
21 March 2025 / Blog
How to Use Shopify Themes: A Comprehensive Guide for E-commerce Success
Read more21 March 2025 / Blog
How to Find SKU on DSers: A Comprehensive Guide for E-commerce Professionals
Read more21 March 2025 / Blog