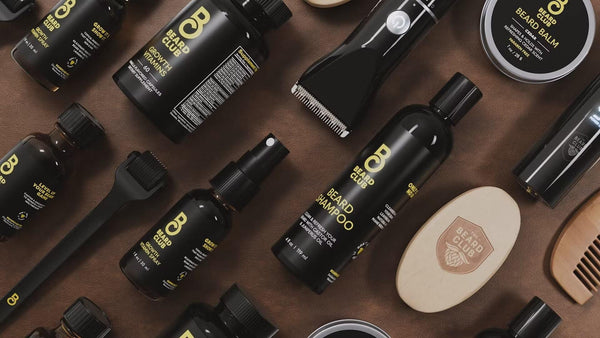How to Add Facebook Pixel to Shopify Manually: A Step-by-Step Guide
Table of Contents
- Introduction
- What is Facebook Pixel & How Does It Work?
- The Process of Adding Facebook Pixel to Shopify
- Conclusion
- Frequently Asked Questions
Introduction
Did you know that businesses that use Facebook Pixel can see conversions improve by up to 30%? This powerful tool not only tracks user interactions on your Shopify store but also enables you to optimize your advertising campaigns effectively. As the digital landscape continues to evolve, understanding customer behavior through analytics is more critical than ever for ecommerce success.
In this blog post, we will explore how to add Facebook Pixel to Shopify manually, ensuring that you can harness the full potential of this essential marketing tool. By the end of this guide, you will have a clear understanding of the setup process, best practices, and tips to maximize your marketing efforts using Facebook Pixel.
We aim to cover the creation of your Facebook Pixel, the manual integration into your Shopify store, and the benefits this integration brings to your business. This comprehensive approach will empower you to make data-driven decisions that can significantly enhance your marketing strategy. So, let’s get started and transform your Shopify store into a data powerhouse!
What is Facebook Pixel & How Does It Work?
At its core, Facebook Pixel is a snippet of JavaScript code that you place on your website. This code tracks visitor behavior, such as page views, purchases, and various interactions. By collecting this data, Facebook Pixel allows you to:
- Measure Conversions: Understand how well your Facebook ads are performing and see what actions users take on your site after clicking on your ads.
- Optimize Ads: Use the gathered data to refine your ad targeting and spend more effectively on your campaigns.
- Create Custom Audiences: Retarget users who have interacted with your site or create lookalike audiences based on your best customers.
By implementing Facebook Pixel, you can track and analyze user behavior to enhance your advertising strategies and ultimately drive sales.
The Process of Adding Facebook Pixel to Shopify
Before diving into the steps, it is essential to have access to both your Shopify admin panel and your Facebook Ads Manager. The process can be divided into two main parts:
- Creating Your Facebook Pixel
- Integrating It into Shopify
Let’s break down each of these steps for clarity.
Creating Your Facebook Pixel
-
Access Facebook Ads Manager:
- Log in to your Facebook account and navigate to Ads Manager.
-
Create a New Pixel:
- Click on the "Events Manager" located in the left-hand menu.
- Select "Pixels" under the "Data Sources" tab.
- Click the "Add" button to create a new Pixel.
- Enter a name for your Pixel and click "Continue."
-
Set Up Your Pixel:
- After creating the Pixel, you will be prompted to set it up. Choose the option to add your Pixel to a website manually.
-
Copy Your Pixel Code:
- Facebook will provide you with a code snippet. Copy this code, as you will need it for the next steps.
Integrating Facebook Pixel with Shopify
Now that you have your Pixel created, it’s time to integrate it into your Shopify store. You can do this in two ways: through Shopify integration or manually by editing your theme code.
Adding Facebook Pixel Code via Shopify Integration
For most users, the easiest method is to use Shopify's built-in integration with Facebook:
-
Go to Your Shopify Admin Panel:
- Log in to your Shopify account and navigate to your admin dashboard.
-
Access Sales Channels:
- Click on "Settings" and then select "Apps and sales channels."
- Click on "Facebook & Instagram," then "Open sales channel."
-
Set Up Data Sharing:
- Click on "Settings" and navigate to the "Share data settings" section.
- Enable data-sharing by toggling the appropriate setting on.
- Select the data-sharing level (Standard, Enhanced, or Maximum).
-
Connect Your Pixel:
- Choose your newly created Pixel from the list and click "Confirm."
-
Verify Your Pixel:
- Use the Facebook Pixel Helper Chrome extension to ensure your Pixel is set up correctly.
Adding Facebook Pixel Code Manually to Your Shopify Theme
If you prefer a more hands-on approach or need customization, follow these steps to add the Pixel manually:
-
Access Your Shopify Theme Code:
- From your Shopify admin, go to "Online Store," then "Themes."
- Click on "Actions" next to your active theme and select "Edit code."
-
Locate the Theme.liquid File:
- In the left sidebar, find the "Layout" folder and open "theme.liquid."
-
Paste Your Pixel Code:
- Find the closing
</head>tag in the theme.liquid file. - Paste your Facebook Pixel code snippet right before this closing tag.
- Find the closing
-
Save Your Changes:
- Click the "Save" button to apply the changes to your theme.
-
Verify Your Pixel:
- Again, use the Facebook Pixel Helper tool to check that your Pixel is firing correctly.
Tips & Best Practices
To maximize the effectiveness of your Facebook Pixel and ensure accurate tracking, consider the following best practices:
- Use the Right Pixel Code: If you manage multiple Facebook ad accounts, ensure you use the correct Pixel code corresponding to the ad account you wish to track.
- Track Custom Events: Implement custom events to get more granular data about user interactions, such as sign-ups or specific product views.
- Create Custom Audiences: Use the data collected through your Pixel to build custom audiences for retargeting campaigns. This can significantly boost your conversion rates.
- Monitor Pixel Performance: Regularly check the performance of your Pixel using Facebook Ads Manager to make necessary adjustments to your advertising strategies.
By following these tips, you’ll be better equipped to utilize Facebook Pixel effectively and improve your marketing outcomes.
Conclusion
Adding Facebook Pixel to your Shopify store is a vital step in enhancing your marketing capabilities and understanding your customers’ behaviors. With this guide, you now have a clear roadmap to manually integrate Facebook Pixel, enabling you to measure conversions, optimize ads, and create targeted marketing strategies.
As ecommerce continues to become more competitive, leveraging tools like Facebook Pixel will set your business apart. By understanding user actions and refining your advertising efforts, you can drive traffic and increase sales effectively.
We encourage you to explore our PowerCommerce eStore Suite for more tools and strategies that can further enhance your ecommerce journey. Embrace the power of data-driven marketing, and watch your Shopify store thrive!
Frequently Asked Questions
Why Should You Add Facebook Pixel to Shopify? Adding Facebook Pixel allows you to track user interactions, measure the effectiveness of your ads, and optimize your marketing campaigns. This, in turn, helps drive better results and higher returns on your advertising investment.
What Are the Use Cases of Facebook Pixel for Shopify Stores? With Facebook Pixel, you can track conversions, retarget visitors, and create lookalike audiences. This functionality enables you to develop highly targeted marketing campaigns that resonate with your audience, ultimately driving more sales.
How Can I Ensure My Facebook Pixel Is Working Correctly? Use the Facebook Pixel Helper Chrome extension to verify that your Pixel is firing correctly. Additionally, monitor your Pixel's performance through Facebook Ads Manager to ensure accurate tracking of conversions and user behaviors.
By following the steps outlined in this blog post, you will be well on your way to mastering Facebook Pixel integration in your Shopify store. Keep exploring innovative strategies and tools to stay ahead in the dynamic world of ecommerce!
POWER your ecommerce with our weekly insights and updates!
Stay aligned on what's happening in the commerce world
Email Address
Handpicked for You
21 March 2025 / Blog
How to Use Shopify Themes: A Comprehensive Guide for E-commerce Success
Read more21 March 2025 / Blog
How to Find SKU on DSers: A Comprehensive Guide for E-commerce Professionals
Read more21 March 2025 / Blog