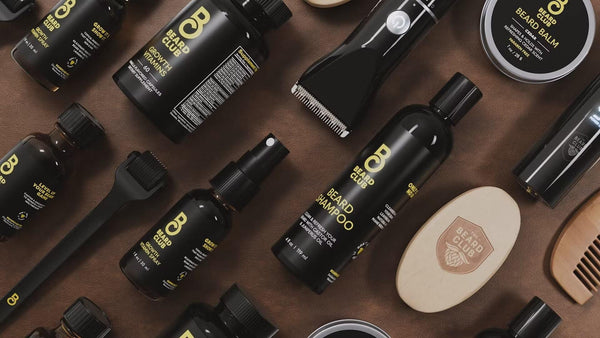How to Add Shipping Cost on Shopify: A Comprehensive Guide
Table of Contents
- Introduction
- Understanding Shipping Zones and Profiles
- Creating Shipping Rates on Shopify
- Setting Up Shipping Rates Based on Weight and Price
- Testing and Troubleshooting Shipping Rates
- Best Practices for Enhancing Your Shipping Strategy
- Conclusion
- FAQ
Introduction
Did you know that nearly 70% of customers abandon their shopping carts due to unexpected shipping costs? This statistic underscores the importance of a well-structured shipping strategy for any ecommerce business. As ecommerce professionals, we understand that managing shipping costs effectively is crucial in enhancing customer satisfaction and driving conversions. With the right approach, we can streamline our shipping processes, improve our customers’ checkout experience, and ultimately boost our sales.
In this blog post, we will explore the essentials of how to add shipping costs on Shopify, including understanding shipping zones and profiles, creating different types of shipping rates, and troubleshooting common issues. By the end of this guide, you will have actionable insights and step-by-step instructions that will empower you to optimize your Shopify store’s shipping settings.
We’ll cover the following key aspects:
- Understanding shipping zones and profiles
- Creating flat, calculated, and free shipping options
- Setting up shipping rates based on weight and price
- Tips for testing and troubleshooting your shipping setup
- Best practices to enhance your shipping strategy
Let’s dive in and ensure your Shopify store is not only user-friendly but also optimized for success.
Understanding Shipping Zones and Profiles
Before we can add shipping costs to our Shopify store, it’s essential to understand the foundational concepts of shipping zones and profiles.
What are Shipping Zones?
Shipping zones are geographical areas where we set specific shipping rates. For example, if we want to ship to the United States and Canada, we would create separate shipping zones for each country. This ensures that customers receive accurate shipping costs based on their location.
What are Shipping Profiles?
Shipping profiles allow us to apply different shipping rates to specific products or groups of products. For instance, if we sell both lightweight items and bulky furniture, we can create separate profiles for each category to manage shipping costs effectively.
Why are Zones and Profiles Important?
Implementing shipping zones and profiles allows us to tailor our shipping strategies according to our target market and product types. This customization is vital in offering competitive shipping rates that align with customer expectations.
Creating Shipping Rates on Shopify
Now that we understand shipping zones and profiles, let’s explore how to set up shipping rates on our Shopify store.
Step 1: Accessing Shipping Settings
To start, we need to navigate to the shipping settings in our Shopify admin panel. Here’s how:
- Log in to your Shopify admin.
- Go to Settings > Shipping and delivery.
Step 2: Defining Shipping Zones
Once in the shipping settings:
- In the Shipping section, click on Manage rates next to the shipping profile you want to edit.
- Click Add shipping zone.
- Name your shipping zone and select the countries or regions you want to include.
Step 3: Setting Up Shipping Rates
With our shipping zones defined, the next step is to set up shipping rates. Shopify provides different options for this:
Flat Shipping Rates
Flat shipping rates are fixed amounts that customers pay, regardless of their order size. To set this up:
- In your shipping profile, select the shipping zone.
- Click Add rate.
- Enter a name for the rate (e.g., "Standard Shipping").
- Set the rate amount (e.g., $5).
- Optional: Add conditions based on order price or weight.
- Click Done and then Save.
Calculated Shipping Rates
Calculated shipping rates provide real-time shipping costs based on the customer’s location and the order’s weight. To enable this:
- In the shipping profile, select the shipping zone.
- Click Add rate.
- Choose Use carrier or app to calculate rates.
- Select the carrier (e.g., USPS, FedEx) and set parameters as needed.
- Click Done, then Save.
Free Shipping Rates
Offering free shipping can significantly reduce cart abandonment. To create free shipping rates:
- In the shipping profile, select the shipping zone.
- Click Add rate.
- Name the rate "Free Shipping".
- Set the amount to $0.
- Optional: Add conditions to offer free shipping on orders over a specified amount (e.g., free shipping over $50).
- Click Done and save your changes.
Setting Up Shipping Rates Based on Weight and Price
Shopify allows us to create shipping rates based on weight and price, which can enhance our pricing strategy.
Weight-Based Shipping Rates
Weight-based rates are useful for businesses selling products with varying weights. To set these rates:
- In your shipping profile, select the shipping zone.
- Click Add rate.
- Enter a name for the rate.
- Set the rate amount (e.g., $10 for orders under 5 lbs).
- Select Add conditions and specify weight ranges (e.g., 0-5 lbs).
- Click Done and save.
Price-Based Shipping Rates
Price-based rates charge customers based on the total value of their order. To implement this:
- In your shipping profile, select the shipping zone.
- Click Add rate.
- Enter a name for the rate.
- Set the amount (e.g., $10 for orders under $50).
- Select Add conditions and specify price ranges.
- Click Done and save.
Testing and Troubleshooting Shipping Rates
After setting up our shipping rates, it’s vital to test them to ensure everything functions correctly.
Step 1: Simulate Test Orders
Conduct test orders through your Shopify store to verify that the correct shipping rates are applied based on various scenarios (e.g., different products, quantities, and shipping addresses).
Step 2: Review Checkout Experience
Examine the checkout process to ensure that customers see the expected shipping costs. If there are discrepancies, review the conditions set in your shipping rates.
Step 3: Troubleshooting Common Issues
If you encounter issues with shipping rates not displaying correctly:
- Ensure that the shipping zones are correctly set up and that the countries are included.
- Check for overlapping weight or price conditions that might cause confusion in rate calculation.
- Verify the settings in your shipping profile to ensure they align with your intended shipping strategy.
Best Practices for Enhancing Your Shipping Strategy
-
Offer Multiple Shipping Options: Providing various shipping methods (e.g., standard, express, free shipping) allows customers to choose based on their preferences and urgency. This flexibility can enhance customer satisfaction.
-
Communicate Shipping Policies Clearly: Create a shipping policy page that outlines shipping costs, delivery times, and return policies. Transparency reduces customer inquiries and builds trust.
-
Use Real-Time Shipping Rates: Implementing real-time shipping calculations can help customers see accurate costs based on their location and order details, leading to fewer abandoned carts.
-
Monitor Shipping Performance: Regularly review your shipping rates and performance metrics. Adjust rates based on customer feedback and shipping costs to remain competitive and profitable.
-
Consider Seasonal Adjustments: Be proactive about adjusting shipping rates during peak seasons (e.g., holidays) to manage increased demand and shipping costs effectively.
Conclusion
In conclusion, understanding how to add shipping costs on Shopify is crucial for the success of our ecommerce business. By implementing effective shipping strategies, we can enhance customer satisfaction, reduce cart abandonment, and ultimately increase sales.
As we’ve explored in this guide, setting up shipping zones, profiles, and rates can be straightforward when approached methodically. Testing and troubleshooting our shipping setup ensures a smooth customer experience and enables us to address any issues proactively.
If you’re ready to take your ecommerce operations to the next level, we invite you to explore the PowerCommerce eStore Suite. Our suite of services can help you optimize your storefront and enhance conversion rates, making your shipping process more efficient and effective.
FAQ
1. Can I set up free shipping for specific products? Yes, you can create shipping profiles for specific products and offer free shipping only for those items.
2. How do I enable real-time shipping rates? To enable real-time shipping rates, go to your shipping profile, select the shipping zone, and choose the option to use carrier-calculated rates.
3. Can I set different shipping rates for international orders? Absolutely. You can create separate shipping zones for international countries and set specific rates for each zone.
4. What should I do if my shipping rates are not displaying correctly? Verify that your shipping zones and profiles are set up correctly, and ensure there are no overlapping conditions that might cause confusion in rate calculation.
5. How can I encourage customers to select higher shipping options? Consider offering promotions (e.g., discounts for expedited shipping) and clearly communicate the benefits of faster shipping at checkout.
By following these guidelines, we can ensure that our shipping strategies are not only effective but also adaptable to our growing ecommerce needs.
POWER your ecommerce with our weekly insights and updates!
Stay aligned on what's happening in the commerce world
Email Address
Handpicked for You
21 March 2025 / Blog
How to Use Shopify Themes: A Comprehensive Guide for E-commerce Success
Read more21 March 2025 / Blog
How to Find SKU on DSers: A Comprehensive Guide for E-commerce Professionals
Read more21 March 2025 / Blog