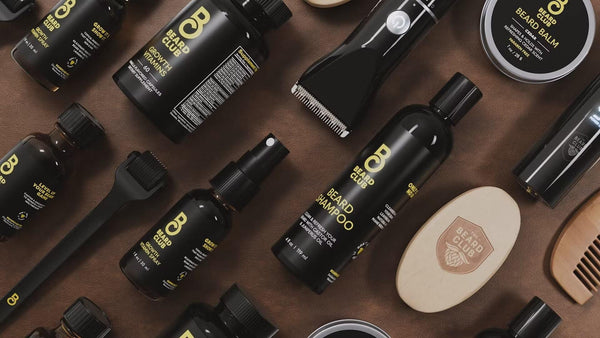How to Update Shopify Theme Without Losing Customization: A Comprehensive Guide
Table of Contents
- Introduction
- The Importance of Keeping Your Shopify Theme Updated
- Preparing for the Update: Backup Your Current Theme
- Methods to Update Your Shopify Theme Without Losing Customization
- Troubleshooting Common Issues During a Theme Update
- Best Practices for Maintaining Your Shopify Store
- Conclusion
- FAQ
Introduction
Did you know that nearly 70% of Shopify store owners express concerns about losing their customizations when updating their themes? This statistic highlights a significant challenge many ecommerce professionals face. As the ecommerce landscape continues to evolve, keeping your Shopify theme updated is essential for leveraging new features, improving site performance, and ensuring security. However, the fear of losing hard-earned customizations can deter many from making the necessary updates.
In this blog post, we will explore effective strategies for updating your Shopify theme without sacrificing your unique customizations. We will provide you with step-by-step instructions, practical insights, and best practices to ensure a seamless transition. By the end of this guide, you will have a clear understanding of how to navigate the theme updating process confidently, preserving both your custom designs and essential functionalities.
Our discussion will cover various aspects, including how to back up your existing theme, the different methods available for updating, troubleshooting common issues, and the importance of maintaining a well-optimized storefront. As you reflect on your own digital strategies, consider how these insights can help enhance your ecommerce operations. Let’s dive into the details of how to update your Shopify theme without losing customization.
The Importance of Keeping Your Shopify Theme Updated
1. Enhancements and New Features
Updating your Shopify theme is not merely a matter of aesthetics; it's crucial for gaining access to new features that can enhance your online store’s functionality. Regular updates often include performance improvements, bug fixes, and new integrations that can significantly improve the user experience.
2. Security Enhancements
With the rise of cyber threats, keeping your Shopify theme updated helps safeguard your store against vulnerabilities. Developers frequently release updates to address security issues, ensuring your customer data and transactions remain protected.
3. Improved Performance and SEO
An updated theme can lead to faster loading times and better overall performance, which are critical factors for SEO. Google favors sites that provide a superior user experience, making it essential to keep your theme in line with the latest standards.
4. Compatibility with Apps
Many Shopify apps require the latest version of your theme to function correctly. An outdated theme may not support new app features, leading to potential disruptions in your store's operations.
Preparing for the Update: Backup Your Current Theme
Before diving into the update process, creating a backup of your current theme is essential. This step ensures that you can revert to your previous version if anything goes awry during the update. Here’s how to back up your Shopify theme:
- Navigate to Your Shopify Admin: Log in to your Shopify admin panel.
- Go to Online Store: Click on "Online Store" in the left-hand menu.
- Access Themes: In the "Themes" section, find your current theme.
- Duplicate Your Theme: Click on "Actions," then select "Duplicate." This creates a backup of your theme.
- Download Your Theme: For added security, you can also download the theme file to your local device by selecting "Download."
Backing up your theme not only secures your customizations but also ensures that you have a reference point for future changes.
Methods to Update Your Shopify Theme Without Losing Customization
Method 1: Update via the Shopify Theme Store
Updating your theme through the Shopify Theme Store is a straightforward process that allows you to keep your customizations intact. Here’s how to do it:
Step-by-Step Guide
- Backup Your Current Theme: As outlined earlier, ensure you have a backup.
- Access the Theme Store: Log in to your Shopify admin and navigate to the Theme Store.
- Search for Your Current Theme: Locate your existing theme by searching for it in the store.
- Add Latest Version: Click on the theme and select "Add latest theme version" to add it to your theme library.
- Customize the New Theme: Open the newly added theme in the theme editor. Here, you can manually apply your previous customizations.
-
Copy Theme Settings Code: To speed up the customization process, copy the settings from your old theme’s
settings_data.jsonfile into the new theme’s settings file. - Test the New Theme: Thoroughly test the updated theme to ensure all functionalities work as expected before publishing it.
- Publish the New Theme: Once satisfied, publish the new version by clicking "Actions" and then "Publish."
Method 2: Update Using the Theme Updater App
For those who prefer a more automated approach, the Theme Updater app simplifies the updating process. Here’s how you can use it:
Step-by-Step Guide
- Install the Theme Updater App: Head to the Shopify App Store and install the Theme Updater app.
- Check for Updates: Open the app to see if any updates are available for your current theme.
- Update the Theme: Click the "Update" button. The app will create an unpublished copy of the updated theme.
- Preview the Theme: Review the changes thoroughly in the preview mode to ensure everything looks good and functions as it should.
- Publish the Updated Theme: If satisfied with the preview, go to "Online Store" > "Themes," click "Actions" on the updated theme, and select "Publish."
Using the Theme Updater app not only saves time but also minimizes the risk of losing your customizations.
Troubleshooting Common Issues During a Theme Update
Even with the best planning, issues may arise during the theme update process. Here are some potential challenges and how to overcome them:
1. Custom Code Conflicts
If you’ve made extensive modifications to your theme’s code, updates may not carry over those changes. Always document your customizations before updating. Consider using a code management tool to track changes.
2. Design Discrepancies
Sometimes, the updated theme may not look as expected due to design changes in the new version. After updating, review your store’s design elements closely and make adjustments as necessary.
3. App Compatibility Issues
If you notice that certain apps no longer function correctly after an update, check for app updates as well. Developers may release compatibility updates following a Shopify theme update.
Best Practices for Maintaining Your Shopify Store
To ensure the smooth operation of your Shopify store post-update, consider the following best practices:
- Regularly Review and Update Themes: Make it a habit to check for theme updates every few months.
- Test Thoroughly Before Publishing: Always preview and test your updated theme to catch any issues before your customers do.
- Document Customizations: Keep a detailed log of all customizations made to your theme for easier future updates.
- Seek Professional Help When Needed: If you face significant challenges, consider hiring a Shopify expert to assist with the update.
Conclusion
Updating your Shopify theme doesn’t have to be a daunting task. By following the outlined methods and best practices, you can successfully update your theme without losing your valuable customizations. Regular updates not only enhance the performance and security of your online store but also provide a competitive edge in the ever-evolving ecommerce landscape.
As you consider your next steps, we encourage you to explore how our PowerCommerce eStore Suite can further optimize your ecommerce operations. Our comprehensive solutions are designed to empower ambitious brands like yours, driving conversion and sustainable growth. Explore the PowerCommerce eStore Suite now and take your ecommerce journey to the next level.
FAQ
What should I do if I lose my customizations after updating my theme?
If you lose customizations, revert to your backup theme and carefully reapply your changes to the new version. Documenting your customizations beforehand can save you time in the future.
Can I switch themes without losing my content?
Yes, product listings, descriptions, and other content remain intact when switching themes. However, the layout and appearance will change based on the new theme’s design.
Is it necessary to hire a developer for theme updates?
While many users can manage updates themselves, hiring a developer is advisable if your theme has extensive customizations or if you're unsure about the process.
How often should I update my Shopify theme?
Regular updates every few months are recommended to ensure optimal performance, security, and access to new features.
What if my theme is not compatible with the latest Shopify features?
If your current theme is outdated or not compatible, consider switching to a new theme that supports the latest Shopify functionalities.
POWER your ecommerce with our weekly insights and updates!
Stay aligned on what's happening in the commerce world
Email Address
Handpicked for You
21 March 2025 / Blog
How to Use Shopify Themes: A Comprehensive Guide for E-commerce Success
Read more21 March 2025 / Blog
How to Find SKU on DSers: A Comprehensive Guide for E-commerce Professionals
Read more21 March 2025 / Blog