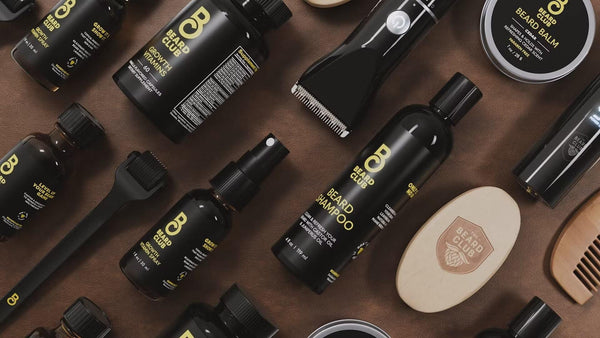Mastering Shopify: How to Change Your Website Thumbnail for Optimal Social Sharing
Table of Contents
- Introduction
- Understanding Website Thumbnails
- Why Changing Your Thumbnail is Essential
- How to Change Your Shopify Website Thumbnail
- Pro Tips for a Standout Social Sharing Image
- Troubleshooting Thumbnail Issues
- Conclusion
- FAQ
Introduction
Imagine scrolling through your social media feed and encountering a post with an eye-catching thumbnail image that compels you to click—now picture the opposite: a distorted or irrelevant image accompanying a link. Which one would you be more likely to engage with? Thumbnails are not just mere decorations; they play a crucial role in how your Shopify store is perceived online. In the highly visual world of digital marketing, a well-crafted thumbnail can significantly increase your click-through rates and enhance your brand's overall image.
At PowerCommerce, we've seen firsthand how a polished online presence can impact a business's success. Understanding how to effectively change your website thumbnail on Shopify is essential for any ecommerce professional looking to optimize their social media strategy. In this blog post, we will guide you through the steps to change your Shopify website thumbnail, the significance of well-chosen images, and best practices for ensuring your store stands out across various platforms.
By the end of this article, you'll have a comprehensive understanding of how to enhance your Shopify store's visual representation, ensuring your links shine in the crowded social media landscape. Let’s delve into the world of website thumbnails and unlock the potential they hold for your brand.
Understanding Website Thumbnails
Before diving into the process of changing your thumbnail, it’s essential to grasp what a website thumbnail is and its implications in your marketing strategy. A website thumbnail acts as a preview image when your store's URL is shared on social media platforms like Facebook, Instagram, and Twitter. Think of it as the cover of a book; it should be engaging enough to encourage users to click through and explore more.
A compelling thumbnail can convey your brand's essence, attract attention, and increase engagement rates. Conversely, a poorly chosen or distorted thumbnail can deter potential customers and diminish your brand's credibility. To avoid this pitfall, we need to ensure that each thumbnail reflects the quality and professionalism of your Shopify store.
Why Changing Your Thumbnail is Essential
Changing your website thumbnail is not just about aesthetics; it’s about strategy. Here are a few reasons why optimizing your thumbnail image should be a priority:
-
Brand Identity: A consistent and high-quality thumbnail reinforces your brand identity, helping customers recognize and remember your store.
-
Increased Engagement: An appealing thumbnail can significantly increase click-through rates as users are more likely to engage with visually attractive content.
-
Social Media Algorithms: Social media platforms favor eye-catching content. A professional thumbnail increases the chances of your post being shared or displayed prominently.
-
First Impressions: Thumbnails are often the first touchpoint potential customers have with your brand. A well-crafted thumbnail can create a positive first impression, encouraging users to explore your store further.
-
SEO Benefits: Optimized images can contribute to your overall SEO strategy, improving your store's visibility in search results.
Now that we understand the significance of thumbnails, let's explore the steps to change your Shopify website thumbnail effectively.
How to Change Your Shopify Website Thumbnail
Changing your Shopify website thumbnail is a straightforward process that can be accomplished in just a few steps. Follow these detailed instructions to ensure your chosen image accurately represents your store:
Step 1: Log Into Your Shopify Admin
Begin by logging into your Shopify admin dashboard. This is your command center for managing various aspects of your Shopify store, including product listings, inventory, and website settings.
Step 2: Navigate to Online Store Preferences
In the left-hand menu, locate and click on "Online Store," then select "Preferences." This section allows you to manage global settings for your website, including the social sharing image.
Step 3: Locate the Social Sharing Image Section
Scroll down to the "Social sharing image" section. Here, you can upload the image that will serve as the default thumbnail when your website's URL is shared on social media.
- Click on "Add image" or "Change image."
- Select the image from your computer that you want to use as your thumbnail.
Pro Tip: The recommended image size for optimal display across social media platforms is 1200 x 630 pixels. Ensure your image meets these dimensions for the best results.
Step 4: Save Your Changes
After uploading your new image, don’t forget to click "Save" to apply the changes. It's important to note that updates might not be immediately visible on social media due to caching. Some platforms, like Facebook, store images for a number of days before updating. In such cases, patience is key; it may take anywhere from 24 to 72 hours for the new thumbnail to propagate across social media platforms.
Pro Tips for a Standout Social Sharing Image
To ensure your website thumbnail truly captivates your audience, consider these pro tips:
-
Maintain Consistency: Ensure your thumbnail aligns with your brand's visual identity. Use colors, logos, and imagery that reflect your overall aesthetic.
-
Prioritize Quality: Always opt for high-resolution images to avoid pixelation. Crisp and professional thumbnails look better on all devices.
-
Experiment and Analyze: Test different images to determine which ones yield higher engagement rates. You might be surprised by what resonates with your audience.
-
Stay Informed: Keep up with updates from social media platforms regarding image size and display guidelines to ensure your thumbnails always meet their standards.
Troubleshooting Thumbnail Issues
After changing your thumbnail, you may encounter some issues. Here are common problems and how to resolve them:
Thumbnail Not Updating
If your updated thumbnail does not appear on social media, it might be due to caching. Use tools like the Facebook Sharing Debugger to refresh the cache and see how your page will preview when shared. Simply paste your page URL into the debugger and click "Debug." This will show you the current thumbnail and allow you to force a refresh.
Incorrect Image Display
Sometimes, the wrong image might still appear even after changing your settings. This could be due to leftover cache data on the social media platform. In this case, use the Facebook Sharing Debugger mentioned above, or try clearing your browser cache.
Thumbnail Size Issues
If your thumbnail appears cut off or distorted, ensure that the image meets the recommended dimensions (1200 x 630 pixels). If your image is too large or too small, it may not display correctly across all platforms.
Conclusion
In today’s digital landscape, small details like website thumbnails can have a significant impact on how your brand is perceived online. By following the steps outlined in this guide, you can change your Shopify website thumbnail to one that best represents your business, enhancing the aesthetics and effectiveness of your social media shares.
We encourage you to consistently evaluate and optimize your thumbnails as part of your broader digital strategy. Remember, a well-chosen thumbnail is the first step toward capturing the interest of potential customers and inviting them to explore your Shopify store further.
For those seeking a more comprehensive approach to ecommerce growth, consider exploring the PowerCommerce eStore Suite. Our suite offers cutting-edge, scalable solutions tailored to elevate your ecommerce operations and drive conversion rates. Explore the PowerCommerce eStore Suite today!
FAQ
Can I set different thumbnails for different pages on my Shopify store?
Yes, you can set individual thumbnails for various pages. Follow the same steps outlined above for each specific page to optimize their respective thumbnails.
How often should I update my website thumbnail?
It’s a good practice to update your thumbnails periodically, especially when launching new campaigns, products, or seasonal promotions. Keeping content fresh can help maintain engagement.
Why is my updated thumbnail not showing on social media?
The issue is likely due to caching on the social media platform. Use the Facebook Sharing Debugger to refresh the image cache and see your updated thumbnail.
Can the thumbnail size affect how it appears on social media?
Absolutely. Using images that do not meet the recommended dimensions can result in cropping or distortion. Always aim for the recommended size of 1200 x 630 pixels.
Is there a way to preview how my thumbnail will look on social media?
Yes, tools like the Facebook Sharing Debugger and Twitter Card Validator allow you to preview how your thumbnail will appear when shared on their respective platforms. These tools can also help troubleshoot any issues.
POWER your ecommerce with our weekly insights and updates!
Stay aligned on what's happening in the commerce world
Email Address
Handpicked for You
21 March 2025 / Blog
How to Use Shopify Themes: A Comprehensive Guide for E-commerce Success
Read more21 March 2025 / Blog
How to Find SKU on DSers: A Comprehensive Guide for E-commerce Professionals
Read more21 March 2025 / Blog